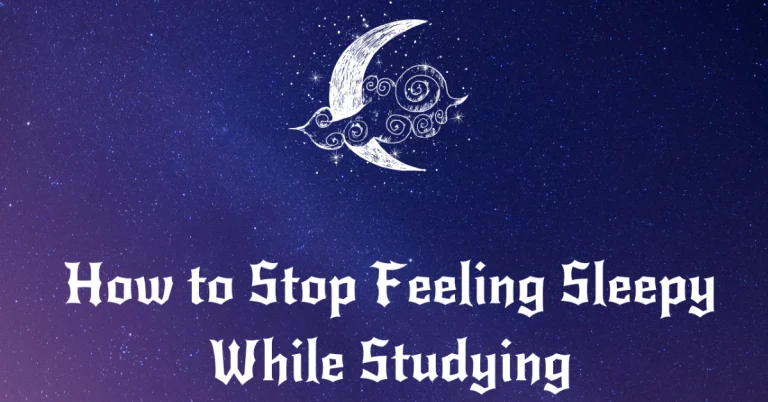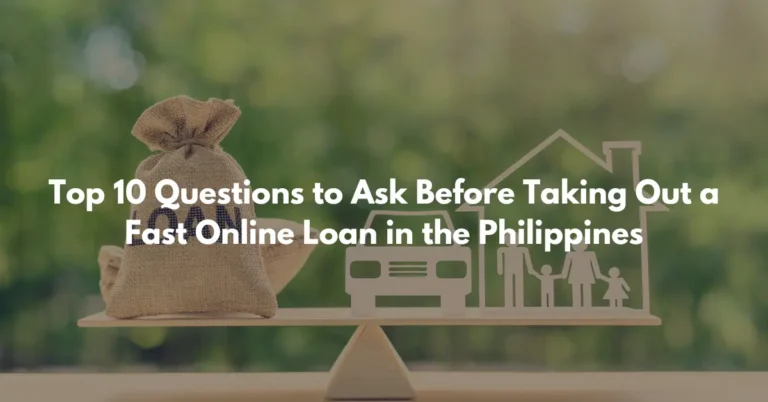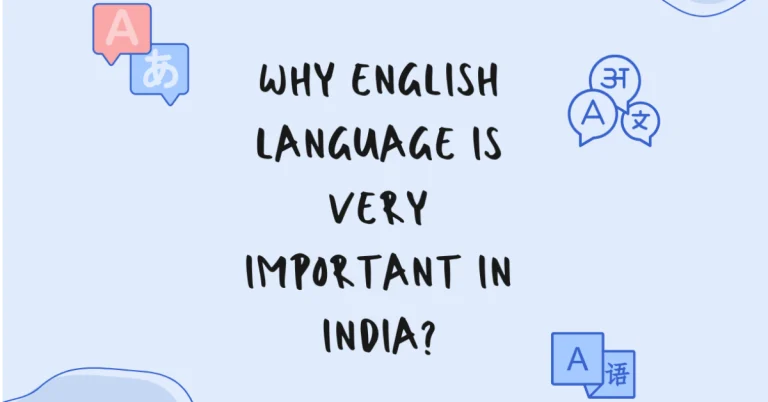How to Compute GWA in Excel: A Comprehensive Guide with GWA Calculator Excel

Contents
- How to Compute GWA in Excel
- Example: How to Calculate GWA Using Excel
- Tips for Accurate GWA Computation
- FAQs
- Can I use Excel for GWA calculation even if my school uses a different grading scale?
- Is it possible to compute GWA if I have incomplete grades or subjects?
- Can I calculate my GWA for a specific semester using Excel?
- What’s the significance of GWA in academic settings?
- Is GWA the same as GPA (Grade Point Average)?
- Conclusion
Welcome to our comprehensive guide on how to compute GWA in Excel! Whether you’re a student striving to monitor your academic performance or an educator looking to calculate your students’ General Weighted Average accurately, this article is designed to help you navigate the process effortlessly.
Calculating your GWA is important for academic success, as it reflects your overall performance in school, considering both your grades and their corresponding credit units. Excel, being a powerful spreadsheet tool, offers an efficient and convenient way to perform these computations. As an essential tool for academic planning and assessment, the GWA Calculator in Excel plays a vital role in helping students achieve their educational goals.
In this article, we’ll take you through each step of the Excel GWA calculation process and provide valuable insights and tips to enhance your understanding. Let’s dive in!
How to Compute GWA in Excel
To compute your GWA in Excel, follow these Easy steps:
Step 1: Gather the Necessary Data
Before diving into the calculation process, ensure you have all the required data. Gather your subject names, corresponding grades, and their respective credit units. This information is essential for accurate GWA computation.
Step 2: Assign Grade Points
Assign the appropriate grade points to each grade in your academic system. Different educational institutions may have varying grading scales, so make sure to use the correct one. For instance:
| Grade | Grade Points |
|---|---|
| A | 4.0 |
| B+ | 3.5 |
| B | 3.0 |
| C+ | 2.5 |
| C | 2.0 |
| D | 1.0 |
| F | 0.0 |
Step 3: Calculate Subject-Weighted Scores
Now, let’s compute the weighted score for each subject. To do this, multiply the grade points by the credit units for each subject. For example, if you scored an A (4.0 grade points) in a 3-credit unit subject:
Weighted Score = Grade Points (4.0) x Credit Units (3) = 12.0
Step 4: Sum the Weighted Scores and Total Credit Units
To find your Total Weighted Score, sum up all the weighted scores from Step 3. Simultaneously, calculate your Total Credit Units by adding the credit units of all your subjects.
Step 5: GWA Formula In Excel
You can use the GWA formula in Excel to accurately calculate your grades. Finally, compute your GWA by dividing the Total Weighted Score by the Total Credit Units.
GWA = Total Weighted Score ÷ Total Credit Units
Congratulations! You’ve successfully calculated your GWA in Excel!
You May Also Compute your GWA for Senior High School.
Example: How to Calculate GWA Using Excel
Follow these simple steps to calculate grades in Excel:
- Set Grading Criteria: Define the grading standards based on the student’s marks. For example, decide that the highest marks get an “A” grade, and the lowest get a “D” grade.
- Calculate Total Marks: Add up the total marks earned by each student.
- Find Percentage: Calculate the percentage achieved by each student.
- Apply Nested IF Formula: Use the nested IF formula to assign grades based on the established criteria. For instance, if the percentage falls within a certain range, assign the corresponding grade (A, B, C, or D).
Read Also: How to Compute GWA Grade in College
Watch this detailed video to make things easier for you
Here’s a simple Excel formula to calculate grades based on percentage:
=IF(H2>80%, “A”, IF(H2>70%, “B”, IF(H2>60%, “C”, “D”)))
1. This formula means that if your percentage is higher than 80%, you fall into the Grade A range.
2. If your percentage is between 70% and 80%, you fall into the Grade B range.
3. For percentages between 60% and 70%, you’re in the Grade C range.
4. Anyone with a percentage lower than 60% will be assigned Grade D.
You can easily apply this formula to other cells by dragging it, making it convenient to calculate grades for multiple students.
Tips for Accurate GWA Computation
- Double-check Data Entry: Ensure that you accurately input all the grades and credit units to avoid calculation errors.
- Use Excel Formulas: Instead of manually computing each step, employ Excel formulas to streamline the process and minimize mistakes.
- Regularly Update Grades: Keep your academic records up-to-date to get an accurate reflection of your performance.
- Review Grading Scale: Verify the grade points assigned to each grade based on your institution’s grading scale.
- Seek Expert Assistance: If you encounter difficulties or discrepancies, don’t hesitate to consult your academic advisor or instructors for guidance.
FAQs
Can I use Excel for GWA calculation even if my school uses a different grading scale?
Yes, you can. Ensure you adjust the grade points in Step 2 to match your school’s grading scale.
Is it possible to compute GWA if I have incomplete grades or subjects?
Yes, you can still compute your GWA if you have incomplete grades or subjects. Simply exclude them from the calculation and focus on the available data.
Can I calculate my GWA for a specific semester using Excel?
Absolutely! Follow the same steps but consider only the subjects and grades from the particular semester you want to calculate the GWA for.
What’s the significance of GWA in academic settings?
GWA is a vital metric that reflects your overall academic performance and may influence opportunities such as scholarships and academic honors.
Is GWA the same as GPA (Grade Point Average)?
While similar in concept, GWA and GPA may differ in how they are calculated and the grading scale used. GWA is commonly used in some educational systems, while GPA is more prevalent in others.
Conclusion
In conclusion, knowing how to compute GWA in Excel is an invaluable skill for students and educators alike. By accurately calculating your GWA, you gain valuable insights into your academic performance and identify areas for improvement. In this guide, we’ve provided a step-by-step process, and valuable tips, and addressed frequently asked questions to ensure you have a comprehensive understanding of the topic.
So, go ahead and use Excel’s powerful capabilities to calculate your GWA effortlessly and make informed decisions about your academic journey. Remember, your GWA represents your hard work and dedication, so take pride in your accomplishments.